How to Set up Google Analytics GA4 - A Complete Guide
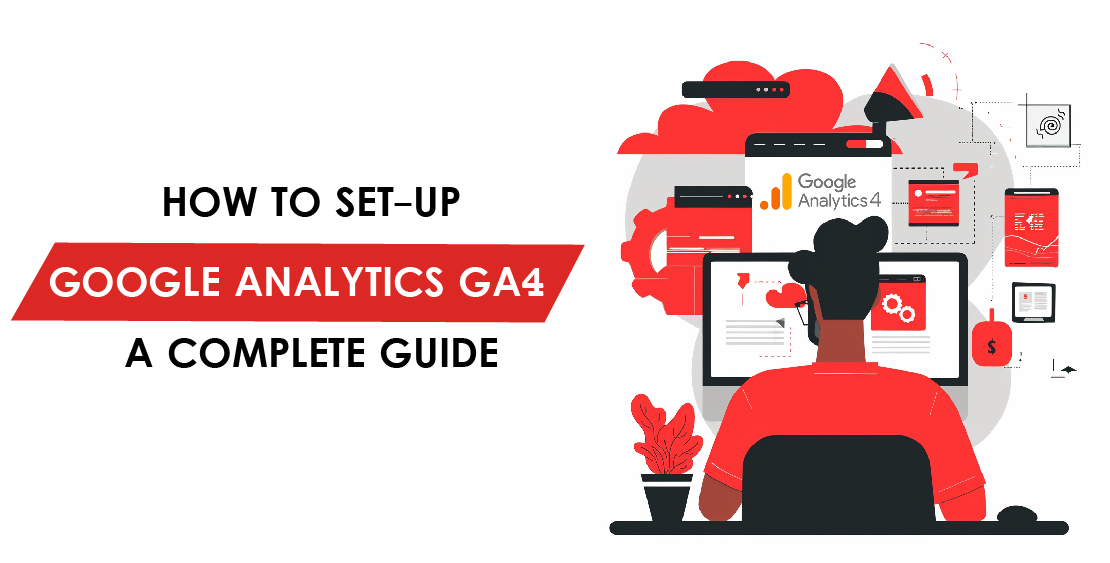
GA4 is a superior version of UA, and setting it up involves creating a new property on Google Analytics, configuring data, installing tracking codes, and setting up conversions and events.
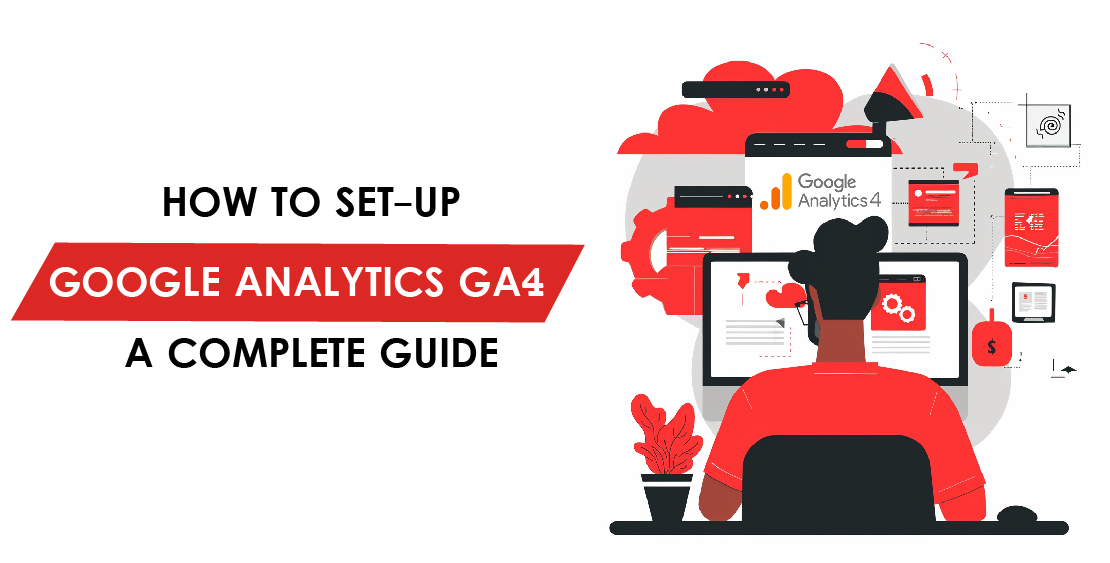
GA4 is a superior version of UA, and setting it up involves creating a new property on Google Analytics, configuring data, installing tracking codes, and setting up conversions and events.
If you have been using UA (universal analytics) to keep track of your user’s engagement with your website, Google Analytics 4 might surprise you. The GA4 is a new tool introduced by Google and can used to track both websites and apps more effectively than UA. It also helps you analyze how users are engaging with your website so that you can refine your marketing strategies accordingly to maximize engagement and enhance website visibility. But how is GA4 better than UA, and how can users set it up? Let us look at the details:
GA4 is more efficient in tracking website visitor engagement and can be used to track numerous metrics, which was not possible with UA. Let us look at them in detail in the following section:
The biggest difference between both versions is how they measure and model data.
In UA, user engagement was measured through page tracking, and even if it is an effective measure to track user behavior, it did have some gaps. For instance, it didn’t track the video watches, clicks on CTA, and much more.
On the other hand, in GA4, each interaction is defined as an event that can be effectively measured. Moreover, this tool is more flexible than the former, as you can easily turn on or off the analytics at will.
Another major difference between the tools is that you can gather data from mobile apps in addition to website tracking. Although UA also has mobile application data tracking, the process is complicated since you have to make a separate property. However, with GA4, you get all the information in one place, making it extremely convenient for website owners to track performance.
Another major change that can be seen in GA4 is the integration of machine learning. It can predict the following three metrics namely:
GA4 offers better customizable options than UA. You can change the arrangement of the data card by opting for the customized report card option.
The intuitive search results of the GA4 offer better search results than those of UA. Its search features are so advanced that once you start typing a question, Google will analyze it, predict the question you are trying to ask, and come up with the answers. You can ask questions as specific as how many views you got last month or compare last month’s views with this month’s views.
Since Universal Analytics does not offer many features, Google is rapidly transitioning to GA4. GA4 tracks data more accurately and offers future-ready analytics solutions. The event-based architecture, which tracks user behavior more accurately, and the machine learning optimization, which tracks different metrics, help improve your website’s performance.
However, when you make the transition from UA to GA4, make sure to check the important deadlines. The first thing that you should know is that July 1, 2024, marks the cessation of any new data processing by Universal Analytics. Moreover, 15th October 2024 is the last day of data retrieval from existing UA properties.
Transitioning from GA4 is not about just moving from one tool to another. It is an opportunity for site owners to leverage the new tool’s advanced features.
The following are the five main steps involved in setting up GA4:
The first step to successfully set up the GA4 account is to have a Google Analytics account. If you have a Google Analytics account, setting up your GA4 account is easy. Simply visit https://analytics.google.com/ and log in to your Google account.
Once you have logged in, click on the gear icon towards your left and select “admin setting.”
Then click on “Create Account” > add all the details > notify Google why you want to share your data > and click “Next” once you are done.
Next, you will create a property for your GA4 account. Property here refers to the set of data and information from your website, mobile application, or both.
You need to give your property a “property name field” to create a GA4 property containing at least four characters. Additionally, you need to select your preferred time zone and currency. Then click on “Next.”
Next, you need to fill out “Industry category” and “Business size.” Once you have filled that, click on “Next.”
You need to select one of the business objectives mentioned in the GA4 account to help Google customize the default report. Once selected, the “Google Analytics terms of agreement” will appear on the screen. Here, you can adjust the country setting to view details according to your geographical location. Now review the terms and conditions and click on the “I agree” button.
The final step in setting up your GA4 account is to create a data stream that will transfer data from your website or app to the GA4 property. The steps involved in creating a data stream will vary depending on whether you are taking data from your website or an Android or iOS device.
You can install GA4 through the following three methods:
This method is best if you already have the Google Tag Manager installed on your website. The GTM is a free tool from Google that allows you to manage and deploy marketing tags (snippets of code or tracking pixels) on your website or mobile app without having to modify the code directly, including GA4 tags. If you want to install GA4 with Google Tag Manager but haven’t opened an account yet, follow the steps mentioned below:
Step 1: First, you need to set up a “container,” which will contain a collection of tags and other modifications that you plan to add to your website with the help of GTM.
Step 2: Log into your account at https://tagmanager.google.com/
Step 3: Select your GTM container and click on “add a new tag” on your GTM container overview.
Step 4: Click on “untitled tag” and click add a name for the container, e.g., GA4 setup.
Step 5: Now click on the “tag configuration” panel.
Step 6: After this, select Google Tag from the slide window. Fill the tag ID field with the GA4 data stream measurement ID. After this, you can adjust your tag configuration, advanced settings, and shared events.
Step 7: Now click on “ trigger” to set up when GTM should load the GA4 tag so that the tag can send data from the website to GA4.
Step 8: Now, from the “ choose a trigger” option that slides down, choose “initialization- all page.” This will enable GA4 to fire any tag added to your website.
Step 9: Click on “save” to save any page setup.
Step 10: Check the G4 tag by clicking on “page preview” from the workspace overview.
Step 11: Now, GTM will open a new browser tab. Paste your website URL in the given field and click “connect.”
Step 12: Click on continue to close it, and you will see GA4 tags fired. Close the GTM assistant and click on submit to save the changes on GTM. Now click on the “publish and create” version on the window that slides, and finally click on “publish” to make the GTM changes live.
Some websites, such as Squarespace and WIX, offer GA4 integration, which means that these websites have an in-built GA4 configuration. All you need to do is navigate through certain settings to allow GA4 to provide reports for your website. However, you do need to provide the GA4 measurement ID to install it using an integration.
Other website builders, such as WordPress, don’t have an in-built GA4 plugin. Instead, you can use a third-party WordPress plug-in to integrate GA4 into your WordPress.
In the following section, we will discuss Google’s site kit plug-in:
Step 1: Log into the WordPress admin dashboard and go to plug-ins. Now click on “add new plug-ins” appearing on the left sidebar.
Step 2: Click on “add site kit” on the search field and press enter to start the search.
Step 3: Search for the plug-in “Site Kit by Google – Analytics, Search Console, AdSense, Speed.” and click on “Install Now” to install the plug-in on your website and click on “Activate” to activate the site kit.
Step 4: After clicking on activate, you will see a site kit activation confirmation message. Click on “start setup” to begin setting it up. This will take you to a checkbox “Connect Google Analytics as part of your setup.”
Step 5: Now, click the “sign in with Google” box that appears. The login to Google page will appear on your screen where you need to sign in from your account and proceed through the next few steps to give the site access.
You need to:
Now, you will see a screen appear titled “Set up Google Analytics.” Click on the “next” button to install GA4 on the website.
On the “connect service” screen, choose the GA4 account, property, and data stream and then click on “configure analytics.” A message will appear stating that GA4 has been successfully installed on your website.
Installing GA4 manually is very straightforward. All you need to do is:
Go to the “Web stream details” window for the window’s data stream at GA4 > Navigate it by clicking on “Admin” on the GA4 sidebar > Now, on the property set, go to “Data collection and modification” and then click on “Data streams.” > The “Web stream details” window will appear, and select view tag instructions> Click on the “install manually” option that appears> A code snippet will appear, and use the clipboard icon to copy it> Paste the code snippet into the HTML of every website page after the page’s head tag and save the changes.
Tracking events with GA4 refers to the process of analyzing how users interact with the website. GA4 considers all interactions on a website as events and tracks them to help you improve your website’s performance:
The following are some of the events that you can track on GA4:
To track any specific events on the GA4 tool, you need to:
Click on “events” > Go to “engagement” to view the list of events that the GA4 tool has tracked > Now, for each event, you can look for as specific details as possible, such as the number of times a user triggered an event, how many unique users have triggered an event, the average number of times an event was triggered, the total amount of revenue generated and much more.
In GA4, an event allows you to track a specific user interaction on your website or app. For example, you can track an “event,” such as how someone makes a purchase the number of clicks they have on the website, or how they load a page. The following section discusses some of the examples of “events” to help you understand the concept better.
Four types of events can be measured on GA4:
To access and interpret the event data in GA4, you first need to track them accurately.
You can track your data in two places. First, you can track it in “event reports” in your standard reports, and the other is in the standard explorations area.
Conversion in GA4 is not the typical conversion rate discussed in digital marketing. In GA4, conversion means the fulfillment of a business objective. GA4 doesn’t provide conversion metrics by default; you need to set them yourself to meet your business goals.
Once you have set the conversion metric, GA4 tracks them as the event occurs. Some of the conversions that GA4 tracks are filling out a form, downloading a file, or placing an order.
Customizing event conversions in Google Analytics 4 involves setting up and naming events that are relevant to your business goal.
To customize conversions, you need to first identify the events that need to be tracked.
You can either set up the events in GA4 using the GA4 interface or Google Tag Manager tool and mark the events as conversions to verify the implementation. Now you can analyze the conversions and create custom reports to check the performance.
To access conversion data in GA4:
Click on “events” on the left sidebar > click on engagement, and from the sliding window, choose conversion > select a timeframe for which you want to see the conversion data (you can select any timeframe from which you can view conversion, total users, and total revenue)
You can import data from other sources, such as CRM tools, to GA4, which allows you to consolidate data into one single platform. The types of data you can get from CRM tools are:
You can import your data either manually by CSV file or automatically on a regular schedule GA4 to a CSV file through a Secure File Transfer Protocol (SFTP) server.
Step 1: To access data, you must click on “Admin” in the platform’s left sidebar.
Step 2: Now select “Data collection and modification” > “Data import.”
Step 3: Click on “Create data source.”
Step 4: Name your data and select the data type you are importing.
Step 5: Scroll down through the page and select import source.
Step 6: Click on “upload CSV” to upload a CSV file. If you are importing data from an SFTP server, change the source to the SFTP server. Then click on “Next.”
Step 7: After clicking on “next,” import the sources of the data field to those in GA4. You can also use GA4’s drop-down menu to manually upload GA4 and click on “import” to complete the process. If you import the source from the SFTP server, click on the pencil icon and then the CSV file on your server and click on “Create & generate key.”
You can analyze the following issues on GA4:
Here are two examples of analyses and how you can apply the information to improve your website:
A User’s purchase journey starts from viewing the product to final checkout. With GA4 you can check the user’s purchase journey, and at what stage a user is dropping out of the purchasing process. This data can be used to check the effectiveness of a campaign, raise awareness about the product and services, grow your customer base, and generate sales.
GA4 analytics not just tracks whether the user uses a desktop or mobile devices to visit your site, but the specific devices used, the operating system or the browser. This helps improve the user experience of the visitors.
The integration of GA4 with other tools not just allows users to view the events but also act on them effectively. GA4 can be integrated with google ads, ad manager, search ads 360, search console and firebase. GA4 can easily be integrated with the tools mentioned above, which improves the effectiveness of the tool and helps in better analysis.
GA4 is here to replace UA with better analysis and provide users with accurate and specific data. However, remember that if you have been using UA previously, the last date of cessation of data processing is 1st July. 2024. So make sure you have imported your data before the mentioned date.
SEO Revenue Generated
Leads Generated
For E-commerce Clients