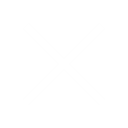Introduction
In the past, Google Analytics provided keyword data for organic search traffic. However, this changed several years ago when Google began encrypting the majority of search queries in the name of privacy. As a result, the primary keyword data you’d see in Google Analytics (Universal Analytics) for organic traffic became “not provided.”
When it comes to Google Analytics 4 (GA4), the situation remains the same. You still won’t be able to see the specific organic search queries that users typed into Google to land on your site directly within GA4. However, you can still get some insights into organic search queries using a combination of Google Analytics 4 and Google Search Console.
Google Universal Analytics Organic Keywords
In Google Universal Analytics, you can see the organic keywords in:
Acquisition → Overview → All Traffic → Channels
As we said already, Google stopped providing us with keyword data. Since Google Universal Analytics is no longer an option, we need to focus on Google Analytics 4.
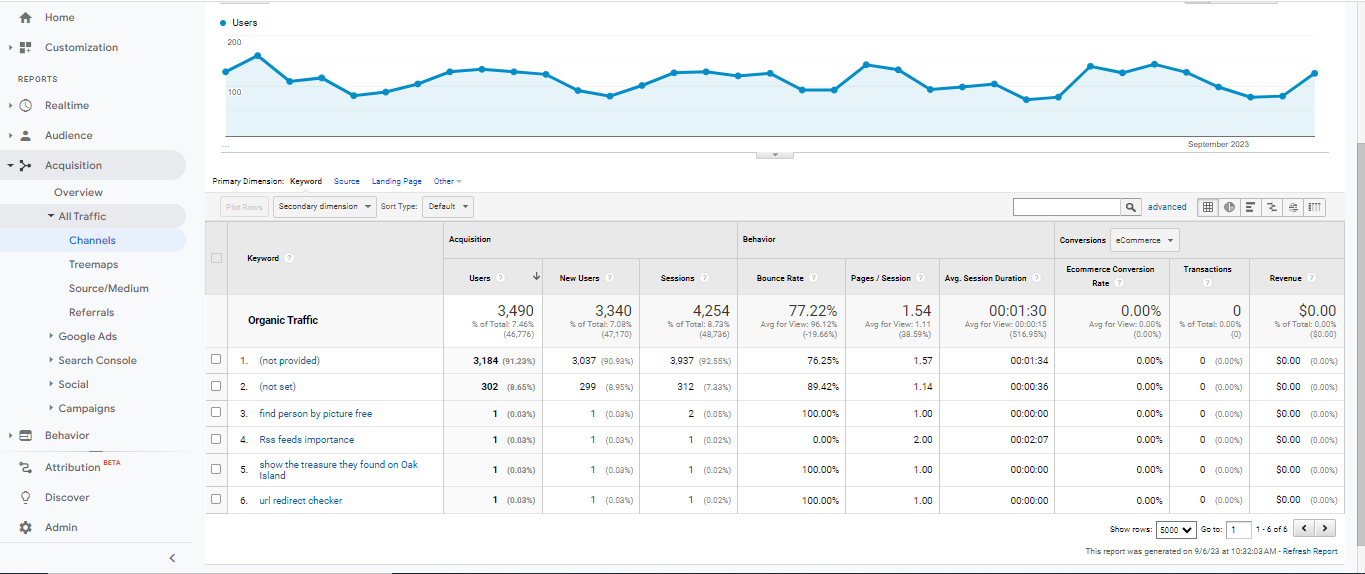
Two methods to see Organic Keyword Data in GA4
Right now, there are two methods to see Organic keyword data in Google Analytics 4.
- Connecting Google Search Console with GA4
- Using 3rd party tools (Keyword Hero)
Connect Google Search Console with GA 4
To connect, first, go to Admin → Google Search Console.

Now click the “Link” button.

Now click on “Choose Account.”
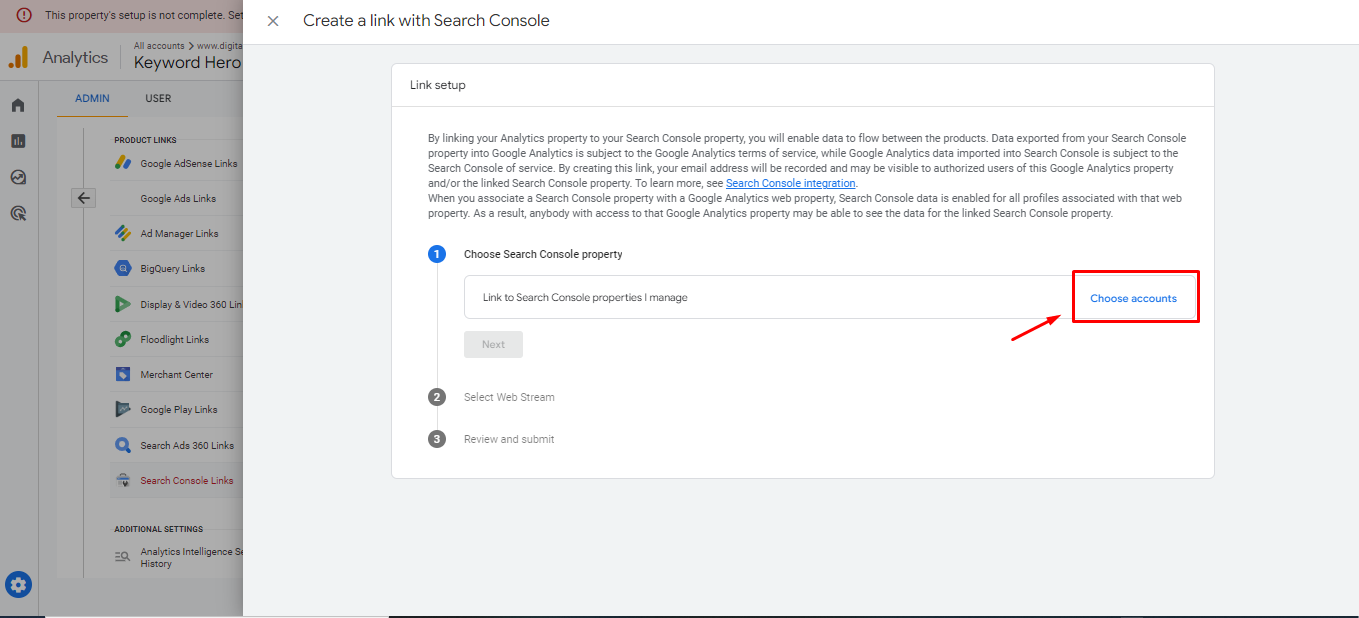
Now click the “check box” and click on the “Confirm” button.
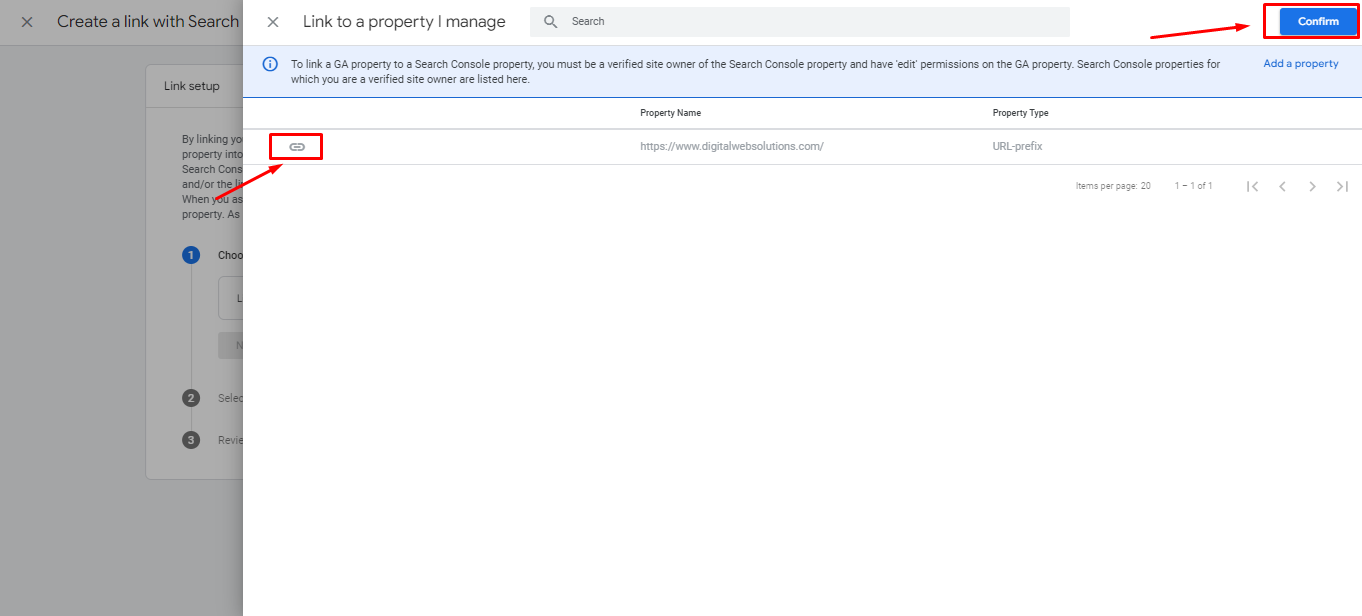
Once the Google Search Console is configured with Google Analytics, click on “Next.”
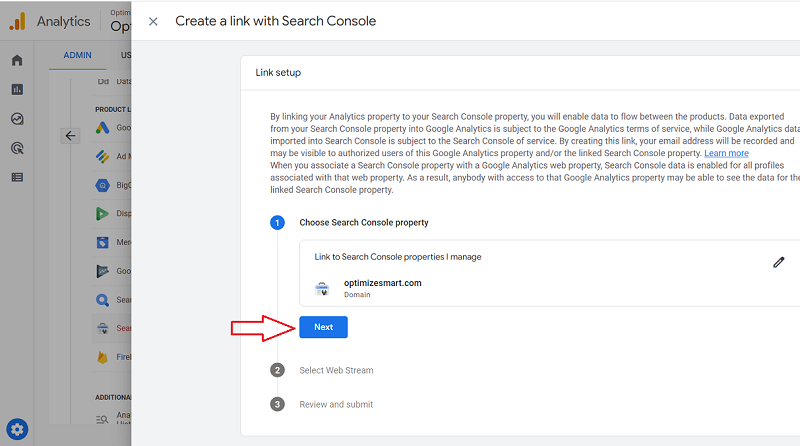
Click on the ‘Select’ button to select a web data stream for the website.
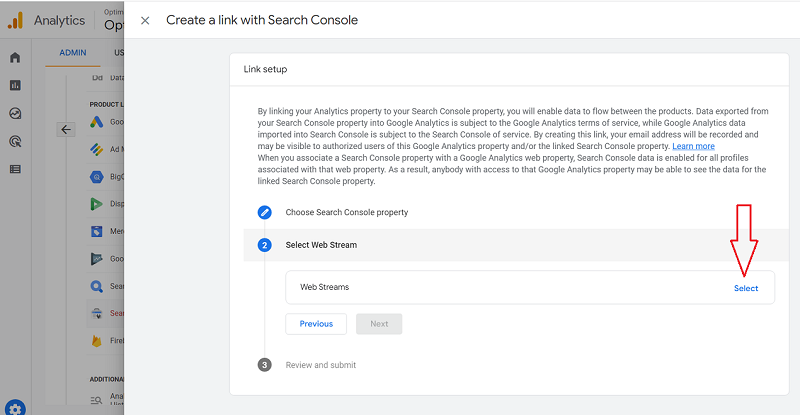
Once the Web Stream is selected, click on the “Next” Button.
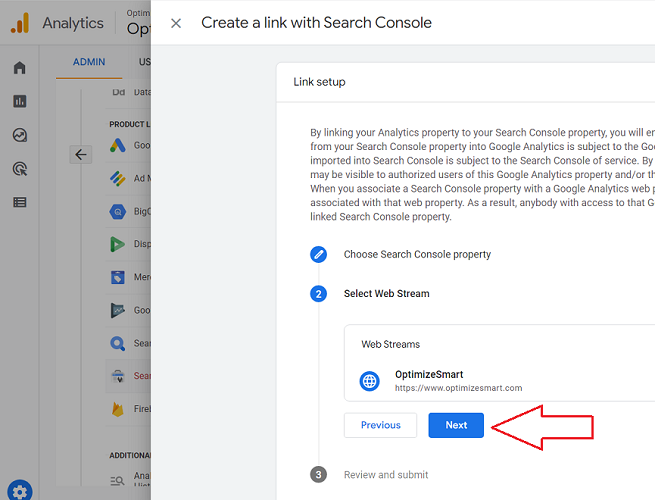
Once the configuration is done, click on Submit.
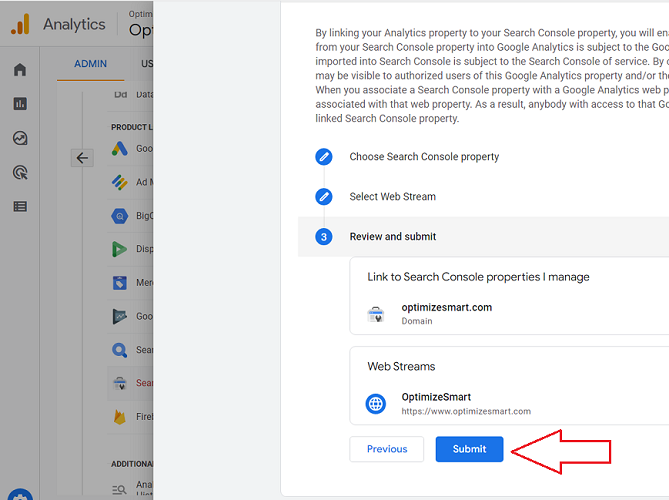
You can see that Google Analytics 4 has been linked to Google Search Console.
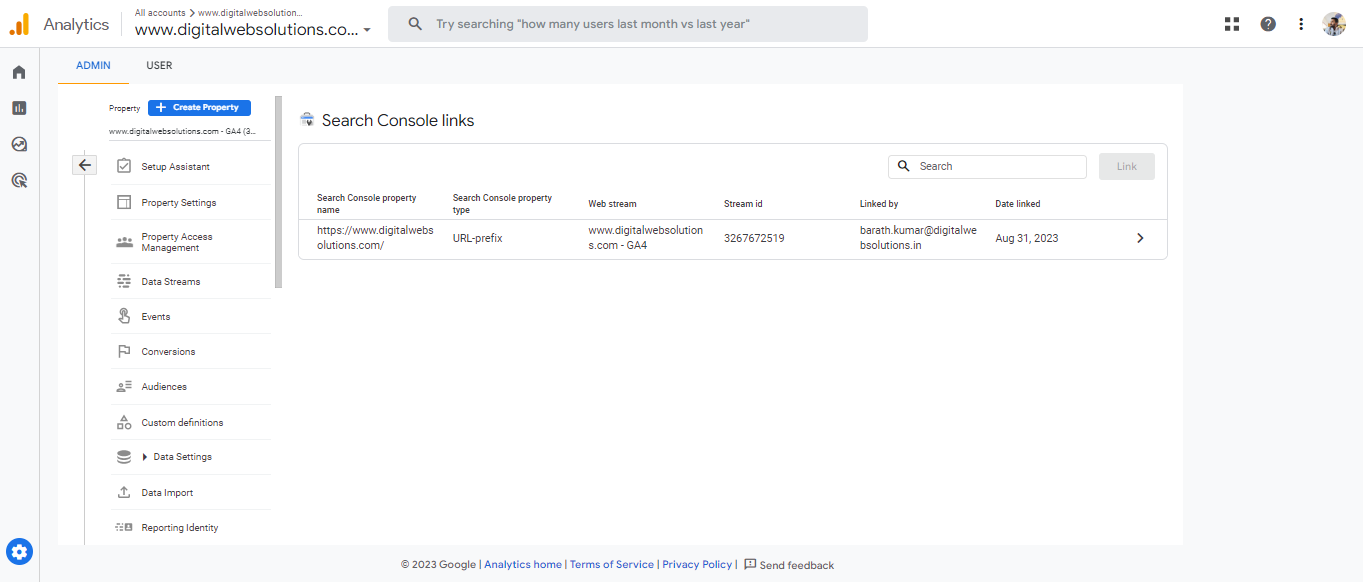
But even after the GCS has been linked to GA4, you can’t monitor the data just yet. You have to configure it a bit more to see the data, and here is how.
Click on Reports → Libraries
Under Collections, you can see Search Console. Once you find that, click on the kebab icon, and you will see some options. In that first option, click on publish.

Once you publish the Search Console, you will see the Search Console menu.
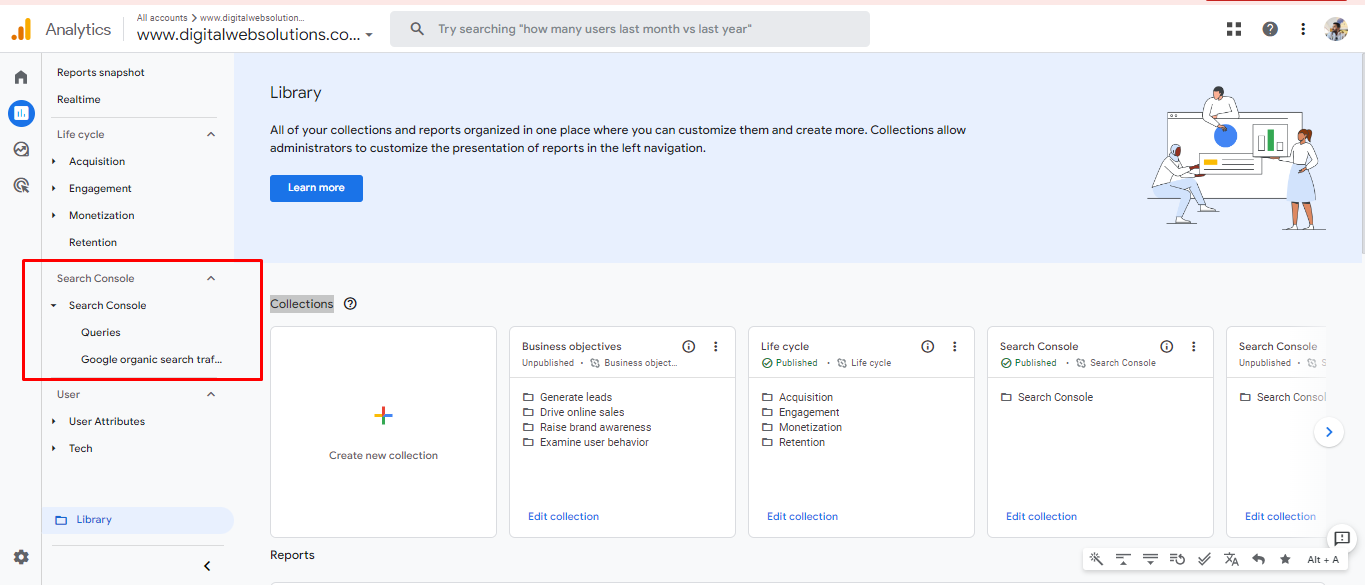
To see the search queries, you have to go to
Reports → Search Console → Queries

This is one of the methods that you can use to see the search queries in Google Analytics 4. But is this data accurate and enough? The answer is still no. Google hides a lot of data that can be accessed only by using third-party tools.
Using 3rd party tools (Keyword Hero)
One of the best tools that is available in the market to identify the search queries that people are using to find our website is Keyword Hero.
The configuration of Keyword Hero is simple.
Note: Keyword Hero will not work in Google Universal Analytics since UA is about to shut down at the end of 2023. So even if we configure with UA, the data is not going to get populated.
The other important thing is that Keyword Hero is not going to provide all the data as well. Still, we will be seeing “not provided” and “not set” data in Google Analytics 4. But it will be far less than it used to be. That said, let’s get started.
First, go to the Keyword Hero website and click on the “Sign In With Google” button.
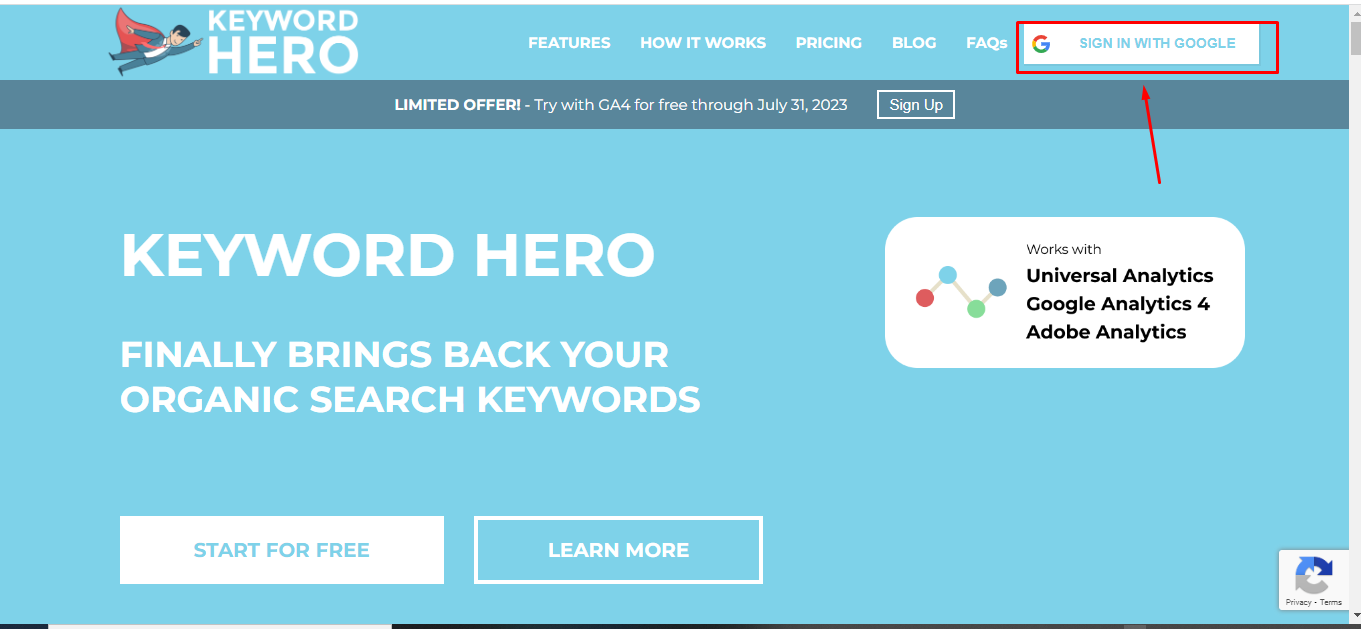
Next, you will be redirected to the Gmail Login page. Enter the Login credentials that have Google Analytics access.

Once you have successfully logged in to the page, you will see the configuration page. On the configuration page, you have to select:
Accounts → Properties&Apps → Data Streams

Once you select the data stream, there will be a dropdown. Click on that, select “Ecommerce Tracking,” and click on Save.
Now select a domain and click on next.

Now, a property needs to be created for Keyword Hero to track the keywords. So, just click on Create.
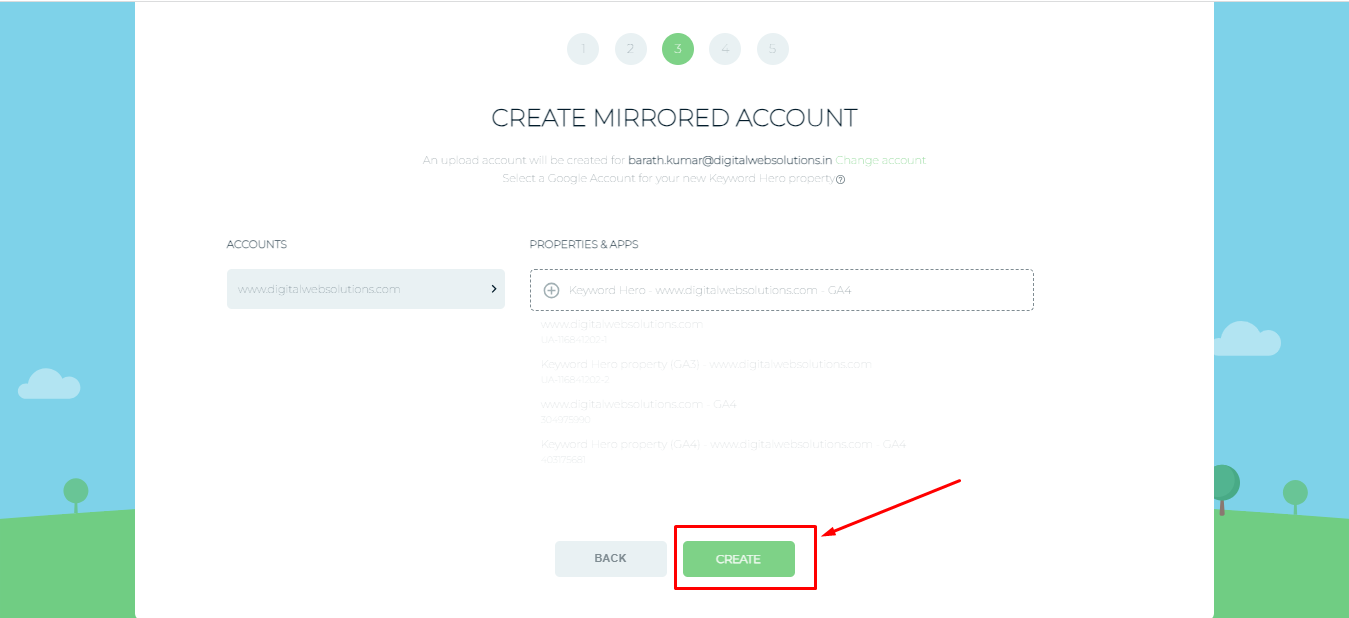
Now, you will see the pricing page. If you are experimenting, go with a free account that does not require any credit card info. If you are comfortable with the tool, you can go with the paid version. Right now, we are going with a free account. Click on next.

If you see this error message, just click on Stay with Little Hero.

Keyword Hero has been successfully configured with Google Analytics 4. So click on done. It is that simple.
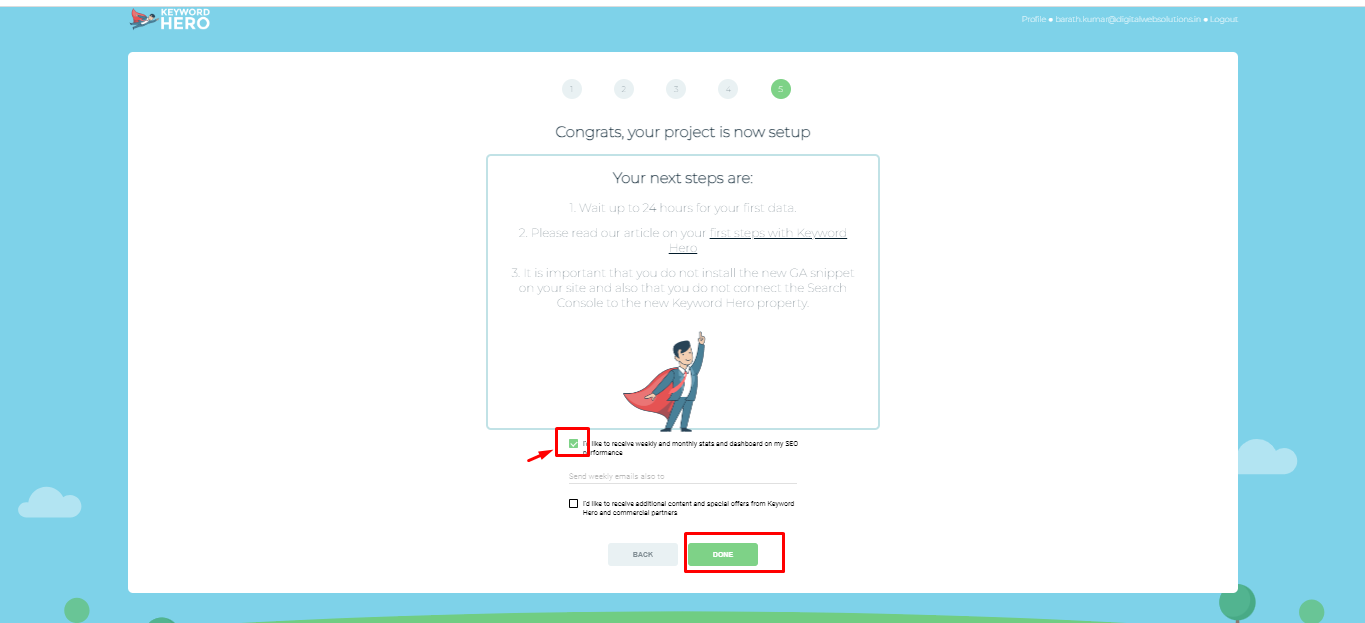
Note: It takes up to 24 hours to populate the data.
Here, you can see that Keyword Hero Property has been successfully configured with Google Analytics 4.
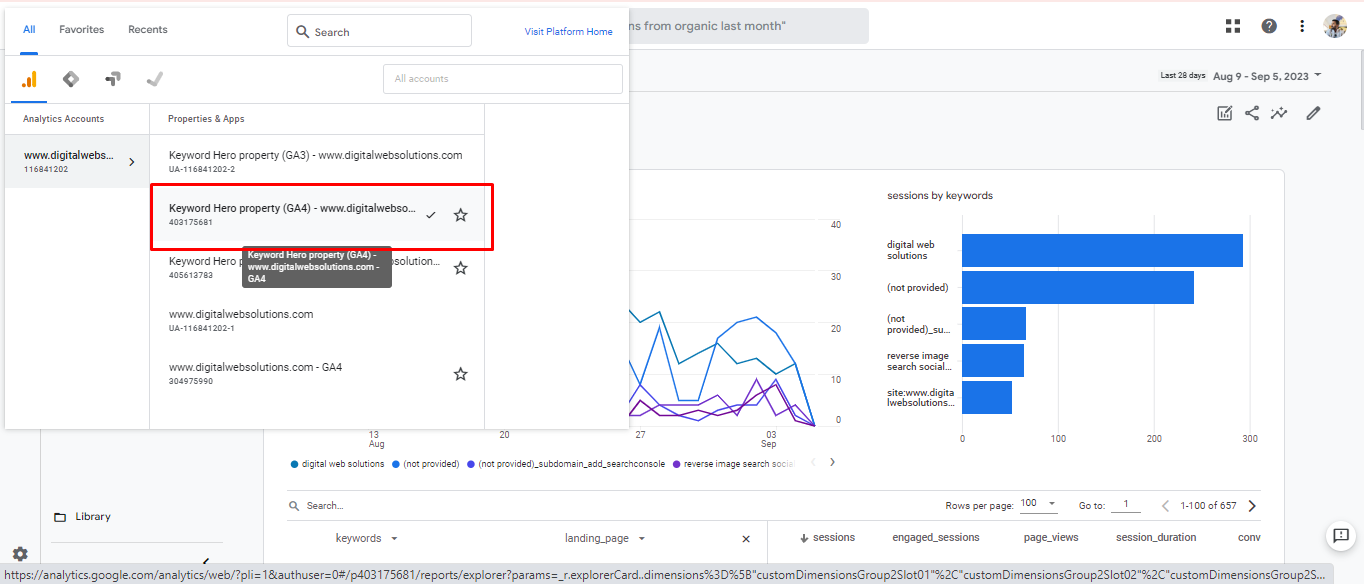
Note: Even after 24 hours of the property being created, you might not see the search query keyword.
This is what you will be seeing if you go to:
Reports → Acquisition → Traffic acquisition
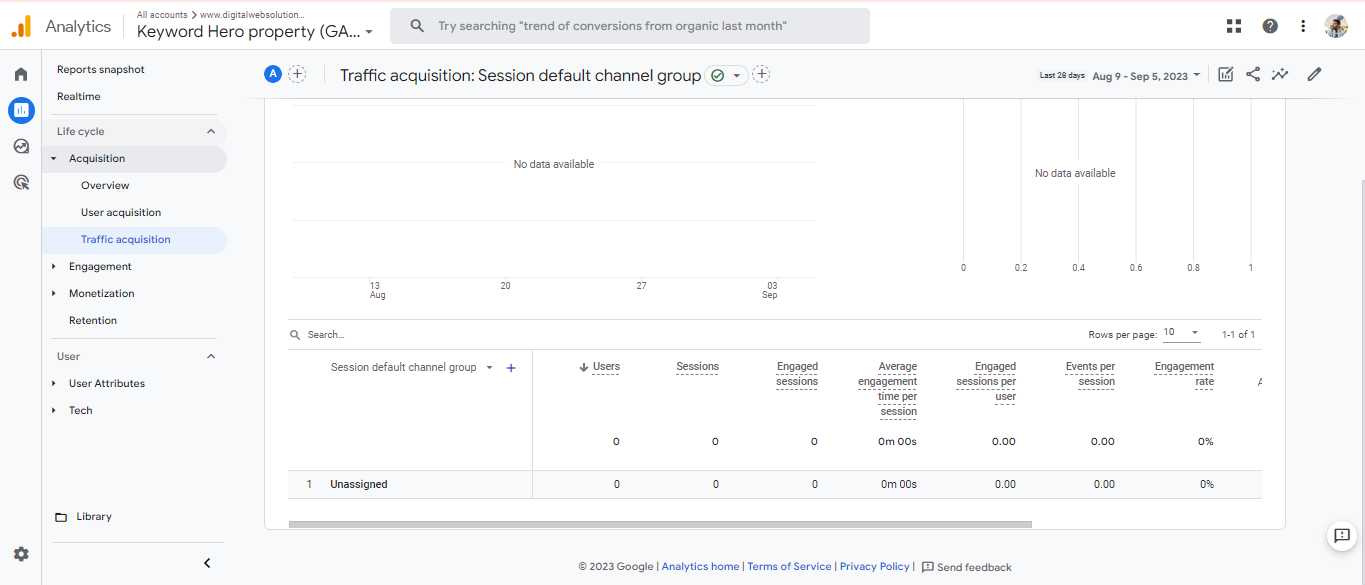
To see the actual insight, you have to go to the Keyword Hero dashboard and click on View Analytics.
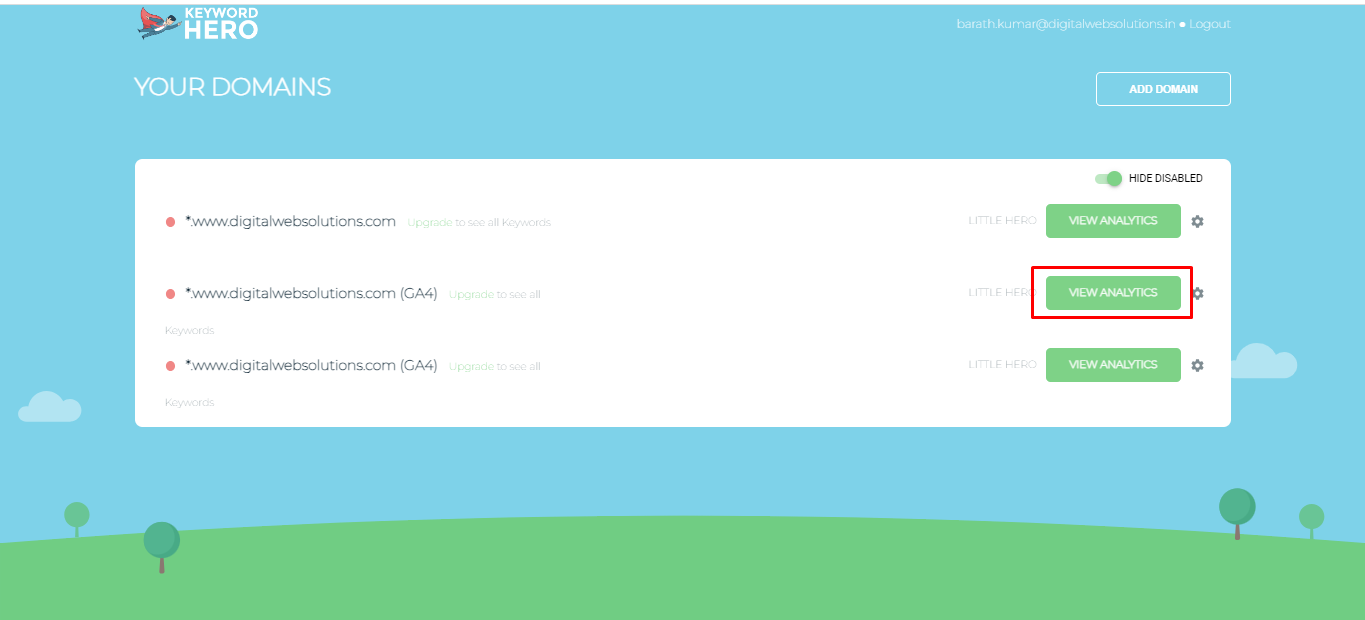
It will take you to Google Analytics 4 Property with a pre-applied filter that will show the search keywords along with the page.
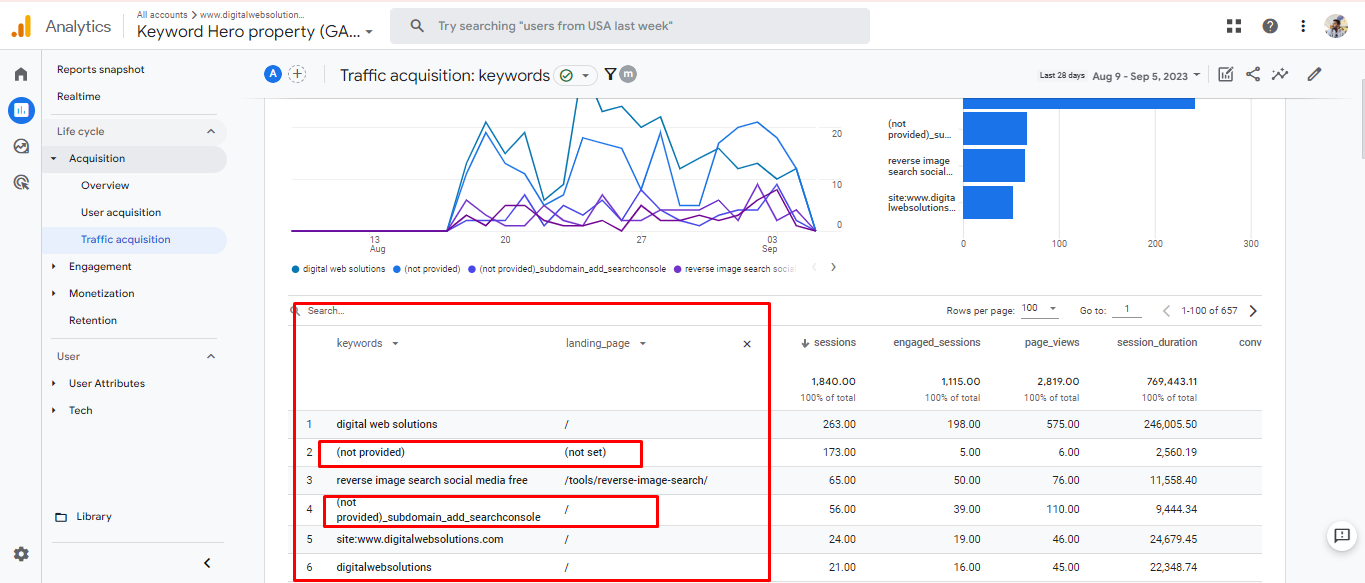
Now you can see the search queries that have been searched to land on your page.
As I mentioned before, you will still be seeing “not provided” and “not set” data, but the amount of “not provided” and “not set” data will be minimal.
Comparison Before and After Installing Keyword Hero
Here, in Google Universal Analytics, we have set the data from Aug 17 to Sep 5. The reason why we use this date is because Keyword Hero started tracking the data on August 17.

In the above image, you can see that there are 2255 sessions in which 1733 are not provided, and 163 are not set.
Now, let’s see the same timeline data in Google Analytics 4.

We can see that only 173 sessions are marked as not provided and not set, which is a 90% decrease, and we got 90% of the search query data that Google is not providing.
Conclusion
Most of the time, you will be facing a 503 Login error with Keyword Hero. So, what the Keyword Hero team is suggesting is that it is better to save the Analytics link in a sheet so that we can access the data anytime. Here’s the Link.