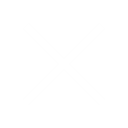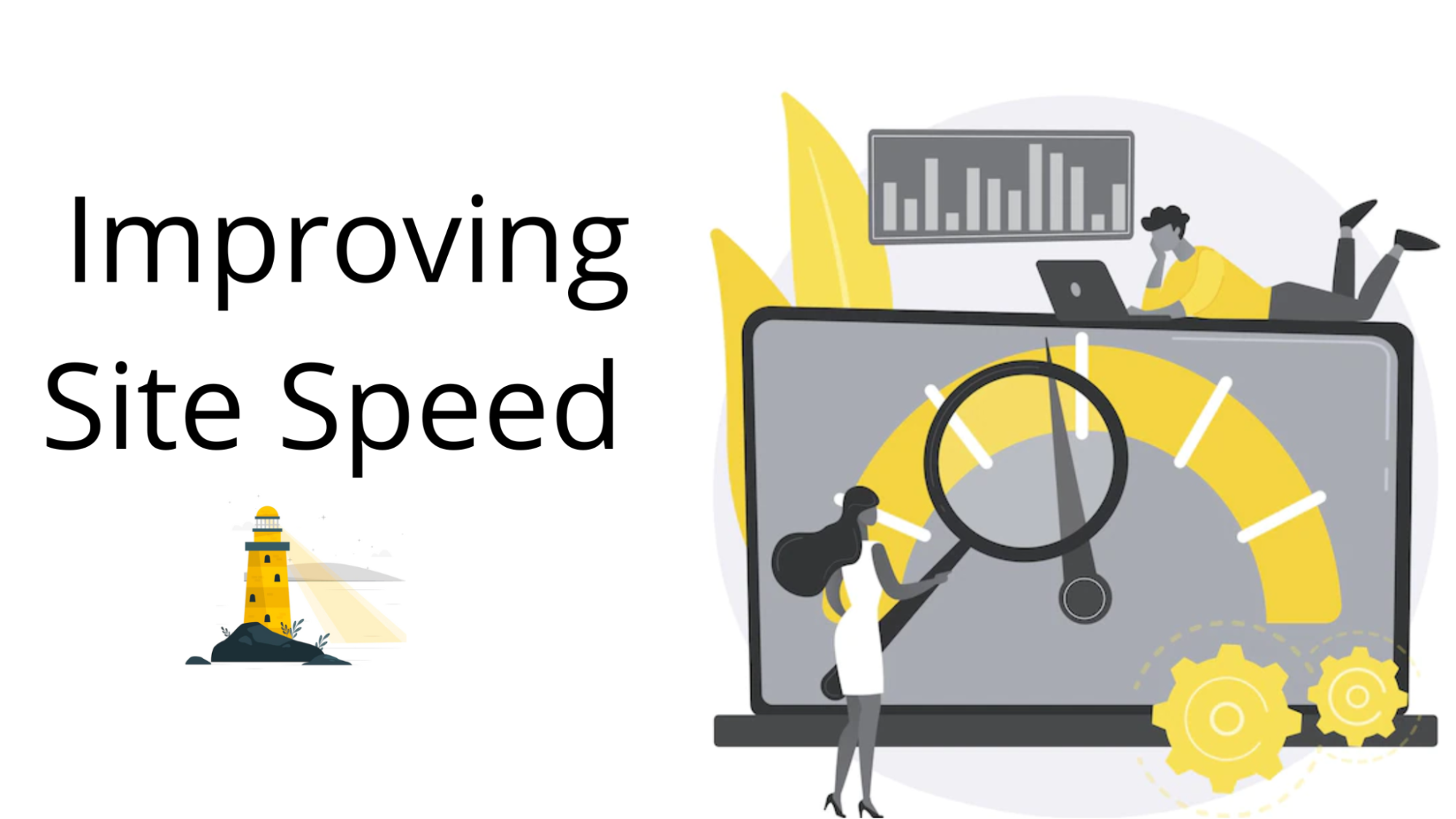
Table of Contents
- Introduction
- What is Google Lighthouse?
- How does it work?
- Core Web Vitals & The Lighthouse Page Audits
- Using Lighthouse
- Steps to use Lighthouse in Chrome Devtools
- Steps to Use Lighthouse as a Chrome Extension
- Run Reports on Your Web Pages with the Command Line:
Node - See How Each Report Can Help
- Start with Actionable Crawl Errors
- Analyze Several Web Pages Together in One Report
- Share Reports with Teammates
- Lighthouse vs Pagespeed Insights
- Conclusion
Introduction
Improving site speed is one of the most important things you can do to improve your website’s user experience and, ultimately, the quality of your traffic and conversions. Thankfully, there are plenty of ways to use Google Lighthouse for that purpose, helping you with everything from identifying trouble spots to the execution of strategies for improving them.
Google Lighthouse is a free, open-source tool that you can use to improve the quality of your website pages by analyzing their performance and accessibility features. Since it’s built by Google, it’s considered one of the best tools on the market today, and it’s even incorporated into Google’s PageSpeed Insights tools for evaluating web page performance.
By default, Lighthouse runs on Chrome but you can also download Firefox or Opera extensions if you prefer those browsers over Chrome.
Want to learn more about Google Lighthouse? Keep on reading.
In this article, we will learn what Google Lighthouse is, how it works, the metrics it measures, and the importance of improving site speed for better site performance. Then we will learn how to use Google Lighthouse, followed by a discussion on the differences between PageSpeed Insights and Google Lighthouse. So, let’s get started.
What is Google Lighthouse?
Web developers can utilize Lighthouse, a tool built by Google (with community input and code assistance), to swiftly assess the performance of their websites. The harsh reality is that your website’s performance, or lack thereof, can significantly affect a variety of important variables, including user experience, and the volume of visits to your website, and can eventually affect sales and conversion rates.
Lighthouse was created to assist web developers in creating speedier websites to solve negative performance implications like those.
How does it work?
The tool can be used in a variety of ways. You can do it by using:
- Chrome DevTools
- A Chrome A Chrome extension
- A Node module
The automatic tool will run numerous page audits when you submit a URL, and it will produce a report outlining the page’s performance. After that, you can use the recommendations from the outcomes to enhance your website.
Lighthouse serves more than simply developers. Any website owner who wants to know more about the functionality and specific steps they can take to improve it should use this tool.
Core Web Vitals & The Lighthouse Page Audits
Google’s Core Web Vitals are the primary focus of Lighthouse assessments. These are the key metrics that are used by Google to assess the complete User Experience and the overall performance of any given web page. These comprise:
- Cumulative Layout Shift (CLS): Visual Stability
- Largest Contentful Paint (LCP): Loading Performance
- First Input Delay (FID) : Interactivity
The three aspects of a webpage’s performance—loading, interactivity, and visual stability—are measured by Core Web Vitals. The word “loading” in this context refers to a quantitative numerical measurement of how quickly a webpage loads.
Similar to that, “interactivity” in this sense refers to how long it takes a user to “actually” interact with a web page, such as by clicking a link, choosing a menu option, expanding a list, or providing information in forms.
The term “visual stability” refers to a quantifiable measure of how much a webpage’s elements fluctuate as users’ browsers load new content. In other words, it assesses a web page’s stability.
To put it another way, Lighthouse gives you the ability to observe your website the same way Google does. The actionable data it provides can be used to improve your pages’ SEO performance.
Five categories can be seen in the Lighthouse reports:
- Performance
- Accessibility
- Best Practises
- SEO
- Progressive Web App
Additionally, it rates websites on a scale of 1 to 100 and evaluates them using a fake 3G connection. The ratings could change over time, though, as Google frequently modifies its ranking standards. You’ll probably want to keep up with any Lighthouse changes as a result.
Furthermore, Lighthouse is different from PageSpeed Insights despite being quite similar. When compared to merely page performance (what PageSpeed Insights provide), Google Lighthouse provides a more comprehensive picture.
Using Lighthouse
You can use Google Lighthouse in the following ways:
Steps to use Lighthouse in Chrome Devtools
- Download and install the Lighthouse extension for Chrome Devtools.
- Navigate to the URL of the page you want to generate a report for.
- Open the Chrome DevTools panel. (In Chrome, select View > Developer > JavaScript Console.) The Developer Tools panel will open up as a side pane on your screen.
- At the top of the DevTools panel, click the three vertical dots, then select More tools > Lighthouse.
- Click Generate report. By default, Lighthouse runs only a few audits against the page you’re visiting. To run all available audits, including those that take longer to complete, check Perform all checks (takes a few minutes).
- Once the report is generated, click Results in the panel’s top-right corner.
- Once the report is generated, scroll down to see what issues are flagged and what areas need improvement. Analyze the results and make changes accordingly.
- Repeat steps 2-7 as needed until you are satisfied with your website’s speed and performance.
Steps to Use Lighthouse as a Chrome Extension
- As an alternative, you can get the Chrome Extension for Lighthouse and install it. If you want to use Lighthouse frequently, this would be a wise decision.
- Once more, you must have the Chrome browser set up.
- After that, you can install the Lighthouse extension by going to the Chrome Web Store.
- Restart your browser after installing the add-on. At this point, your address bar should display a lighthouse icon.
- To generate a report, go to the website you wish to audit, click the lighthouse icon, and then choose Generate report.
- With just one click, you may access the report page and see the specifics of how each category was graded. Please be aware that the audit may take a moment or two to complete.
Run Reports on Your Web Pages with the Command Line: Node
- If you want to use Google Lighthouse to generate reports on your web pages, you’ll first need to install Node.js on your computer.
- After installing Node.js, open up your terminal and navigate to the directory where your web page is located.
- Once you’re in the correct directory, type in the following command: lighthouse {your_webpage_URL} –view
- This will generate an HTML report that you can open in your browser to see the results of the test. The report will give you an overview of how well your page performed, as well as specific suggestions on how to improve its speed and performance.
See How Each Report Can Help
- Review the ‘Overview’ report to get an overview of your website’s performance.
- Check the ‘Performance’ report to see which factors are slowing down your website.
- The ‘Accessibility’ report will show you how accessible your website is for users with disabilities.
- The ‘ Best Practices’ report highlights areas where your website can be improved according to web development best practices.
- The ‘SEO’ report will give you insights into how well your website is optimized for search engines.
- Use the ‘PWA’ (Progressive Web App) report to see if your website meets the criteria for a Progressive Web App.
Start with Actionable Crawl Errors
- In your Google Search Console, select the Crawl Errors report.
- Find the URL of the page with the error you want to fix.
- In your code editor, open the file for that page.
- Find the line of code that’s causing the error.
- Fix the error(s) and save your changes.
- Test your changes by crawling the page again in Google Search Console.
- If the crawl is successful, submit your sitemap to update Google’s index.
Analyze Several Web Pages Together in One Report
If you’re looking to get an overall idea of how your website is performing, you can analyze several web pages together in one report with Google Lighthouse. To do this, simply open the Lighthouse extension in your Chrome browser and click Generate report.
From there, select the Performance tab and choose the web pages you want to include in your report. Lighthouse will then provide you with a detailed analysis of each page’s speed, performance, and overall experience.
Share Reports with Teammates
- By sharing your reports with teammates, you can help identify areas of improvement and get input on potential solutions.
- Not only will this help improve your website’s speed, but it can also improve your team’s workflow and communication.
- Simply generating a report is not enough – you need to take action based on the findings.
- Once you’ve made changes, re-run the tests to see if there are further improvements that can be made.
- Remember, even small changes can have a big impact on page speed.
- Be sure to keep an eye on your analytics so you can track the impact of your changes over time.
Lighthouse vs Pagespeed Insights
Google provides the PageSpeed Insights tool in addition to Lighthouse as an additional auditing tool. This tool evaluates the speed of your website and offers suggestions for speed improvements.
Both programs check your website’s page speed and Core Web Vitals, among other similar features. Lighthouse examines various aspects of your webpage, in contrast to Page Speed Insights, which exclusively focuses on speed optimization. Lighthouse solely uses lab data (under controlled settings) to construct its report, in contrast to PageSpeed Insights, which “combines” lab and real-world data.
To increase your page performance and Core Web Vitals metrics, we suggest utilizing both tools. A crucial point to remember is that PageSpeed Insights now includes Lighthouse. It is an integrated analytic engine for PageSpeed.
Conclusion
Lighthouse, which we covered in this post, is a free, automated tool for learning important things about how well and how people are using your web pages. Either a Chrome extension or DevTools installed directly in your browser can be used to access it. After that, you can use the reports to understand how to make your website better.
FAQs
How To Use Google Lighthouse?
You can use Google Lighthouse in Google DevTools or as a Chrome Extension.
- Google DevTools: Open Chrome browser, and once you’re at the desired website, right-click anywhere on the page and select “inspect” to open the toolbar panel on DevTool. Go to the “Audits” tab, select audit categories, and click “Run audits.”
- Chrome Extension: Install the “Lighthouse” Chrome extension and navigate to the page you want to audit. Click on the Lighthouse extension icon in your browser toolbar, configure your audit settings, and click on “generate report.”
Why Use Google Lighthouse?
There are five compelling reasons why you must use Google Lighthouse:
- Performance Optimization: Lighthouse helps analyze and optimize the performance of your website.
- Accessibility testing: It lets you check the accessibility issue of your website.
- Suggests best practices: It evaluates your website and suggests best practices for web development.
- Cross-browser testing: Lighthouse is closely associated with Chrome and can be used via the common line to test and optimize your site performance in other browsers.
- Free and accessible: The tool is free and accessible to all, making it very cost-effective.
What is a 100 score on Google Lighthouse?
Google Lighthouse is a tool designed by Google to assess the quality and performance of a webpage. A 100 score on Google Lighthouse means the webpage is optimized for the best user experience. It represents the ideal level of performance. Accessibility and SEO best practices for a webpage.